Google Smart Lock on Chrome OS: 2 fast fixes and a power-user tip
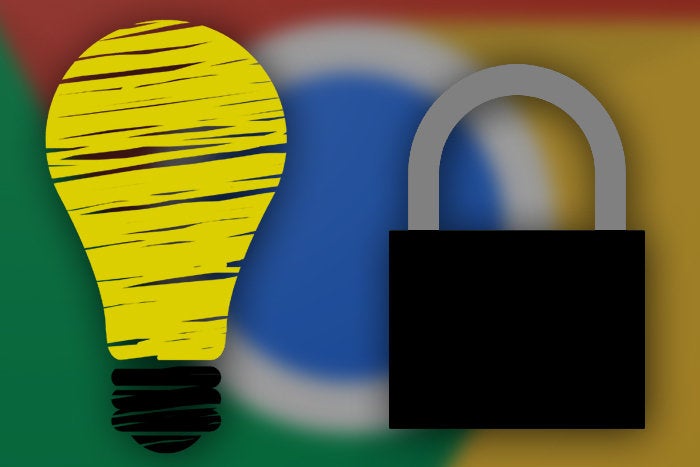
Credit to Author: JR Raphael| Date: Tue, 30 Oct 2018 03:30:00 -0700
Google’s Smart Lock system for Chrome OS is one of those things that sounds spectacular on paper but then frequently falls flat in the real world.
You know about Smart Lock by now, right? It’s something Google created to turn your Android phone into a contact-free key for your Chromebook: Anytime the phone is close to the computer, Chrome OS will automatically detect its presence — and as long as the phone is unlocked, the laptop will let you skip the usual password prompt and hop right in with just a quick click on the sign-on screen.
The problem is that for all of its theoretical utility, Smart Lock often just doesn’t work consistently well. I’ve experienced it as much as anyone: You power up your Chromebook — and despite the fact that your Android phone is right in front of you, the system tells you it doesn’t see the phone and then prompts you to enter your password. The only thing gained is a sudden desire to smash your gadgets to smithereens.
Well, put that giant mallet down, Popeye, for there’s hope yet. Try these simple steps for making Google’s Smart Lock work better, faster, and more consistently on Chrome OS:
This has proven to be the magic answer for me on more than one occasion: Head into your Chromebook’s settings, type “smart” into the search box at the top, and click on the “Screen lock and sign-in” option that appears on the screen. Type your password when the system prompts you, then look at the field labeled “Distance needed for phone to unlock this Chromebook.”
By default, that option is usually set to “Close,” but you know what? That setting requires your phone to be really, really close in order for it to work — like, so close that having it just across your desk will probably result in a rage-inducing, mallet-seeking failure.
So click on the option and change the setting to “Far.” That’s still not gonna fly if your phone is clear across the room, but it’ll give you a little more leeway and let the system detect and accept your Android device when it’s up to a few feet from the computer. In my experience, it makes things work much more smoothly and reliably.
Once you’ve changed the setting, restart your Chromebook and see how things go. You can always go back and try playing around with the setting to see if “Very Far” might be preferable for you, but “Far” seems to be a solid middle-ground setting that generally works well without unnecessarily extending the range more than what’s needed.
Google’s Smart Lock system relies on Bluetooth to find and authenticate your Android phone — and when the system acts finicky, Bluetooth is often to blame.
If your Chromebook still isn’t seeing your phone even after you’ve adjusted the distance setting, double-check to see that the phone’s Bluetooth function is in fact on (by pulling down the Quick Settings panel at the top of its screen and confirming that the Bluetooth button is lit up and active).
If it is on and you’re still having issues, try toggling the phone’s Bluetooth off and then back on again. That’s often all it takes to get past any momentary funkiness and get things running properly again.
When Smart Lock is working, your Chromebook shows you that comforting green icon along with instructions to “click your photo” to proceed. Guess what, though? You don’t actually have to click the photo to get in; there’s an even easier way.
Behold, the hidden Google Smart Lock keyboard shortcut: When the green icon appears on your Chromebook’s sign-in screen, simply tap the Enter key. No fuss, no hand-shifting, no cursor-positioning — just one tap of your finger, and you’re done.
Don’t believe the prompt: No clicking is required for those in the know.
The system may still take a few seconds to start up, so don’t be surprised if nothing happens immediately. But rest assured: That single key press is all that’s needed. You should see a confirmation notification appear on your phone within a second or so, and your Chrome OS desktop should show up a few seconds after that.
Ahh. Isn’t it nice when things just work?
Sign up for my weekly newsletter to get more practical tips, personal recommendations, and plain-English perspective on the news that matters.